In questo tutorial vediamo come stabilizzare un video mosso in DaVinci Resolve passo per passo.
Per evitare un video mosso, puoi utilizzare sistemi di stabilizzazione video durante le riprese, oppure puoi correggere i video mossi in post-produzione utilizzando software come DaVinci Resolve.
Si tratta di un problema comune a chi riprende con il cellulare, con una go-pro o con droni, per esempio, ma non solo.
In questo articolo, scoprirai tutti i passaggi per stabilizzare i tuoi video in DaVinci Resolve, software prodotto da Blackmagic Design e apprezzato per la color grading, per il montaggio e la post produzione video e audio.
Come stabilizzare un video in DaVinci Resolve
Per stabilizzare un video su DaVinci Resolve, quindi eliminare il movimento indesiderato, esistono diverse modalità.
La prima (prospettiva), di default, permette agire sui parametri prospettiva, pan, tilt, zoom e rotazione. Però, sono disponibili anche modalità (somiglianza, traslazione) che agiscono solo su alcuni di questi, oltre ad altri fattori che possono incidere sul risultato finale.
Ecco qui come fare:
Importa il filmato da correggere e crea una timeline
Per iniziare, apri il software e importa la clip che vuoi stabilizzare.
Una volta importata, apri la schermata Edit e crea una timeline. Per farlo, puoi premere Command+N, o puoi trascinare il video nella parte di schermo in basso, come indicato dalla foto.
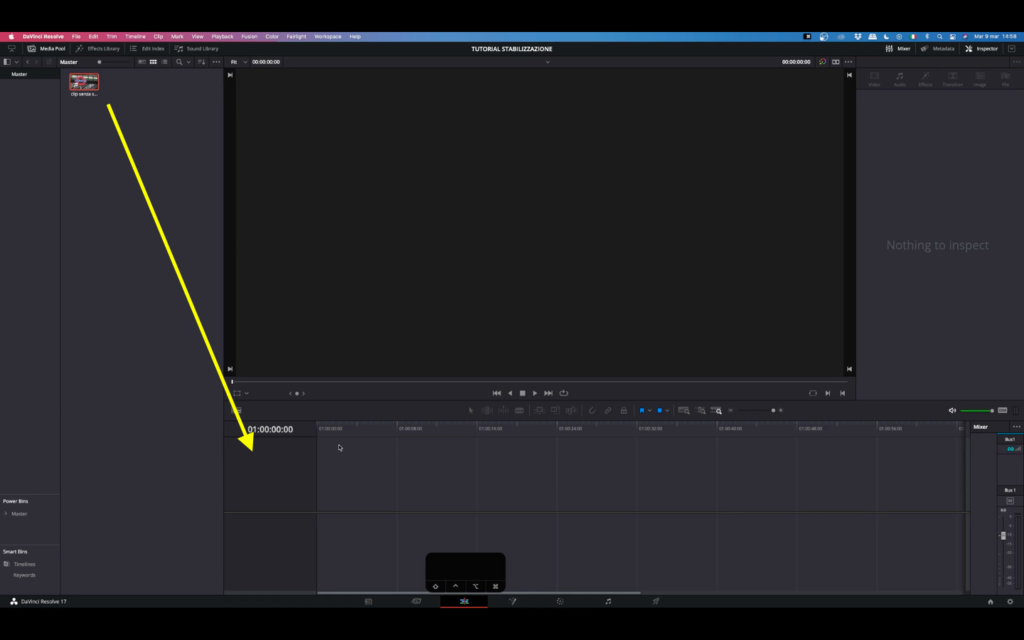
Ricordati di controllare se i Frame Reels della timeline coincidono con quelli del video importato, prima di iniziare a stabilizzare con DaVinci Resolve. In seguito, non ti sarà più possibile modificarli. Per farlo, basta controllare nei metadati della clip e nelle impostazioni della timeline.
Imposta i punti di IN e OUT e attiva la stabilizzazione di default su DaVinci Resolve
Una volta fatto questo, dovrai impostare i punti di IN e OUT che desideri, semplicemente utilizzando i tasti I e O della tastiera, e metterli in sequenza.
Nella Edit Page troverai la opzione di stabilizzazione video standard di DaVinci Resolve, che funziona tracciando dei punti nelle immagini e analizzandone il movimento.
Questa funzione è più che sufficiente nella maggior parte dei casi.
Semplicemente, dovrai far click su “stabilizza”, senza toccare i parametri pre-impostati.
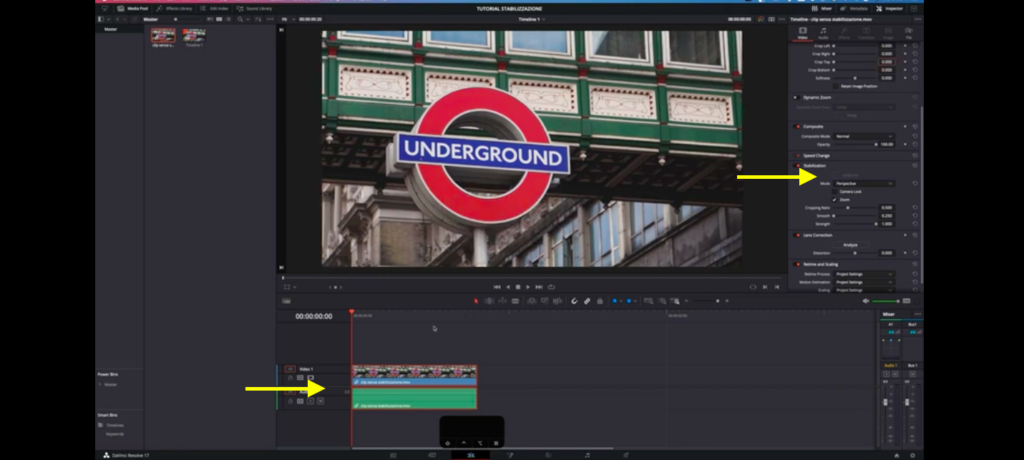
Se la funzione di default non è abbastanza, usa i parametri di stabilizzazione avanzati
Se la funzione di default non ti soddisfa, perché genera artefatti e/o distorsioni, dovrai cercare di stabilizzare il tuo video mosso con DaVinci Resolve in modo differente.
Per prima cosa, dobbiamo dire che, una volta applicata la stabilizzazione, per poter apportare modifiche ai parametri dovrai rianalizzare la clip.
I parametri della stabilizzazione di DaVinci Resolve
Ecco qui i diversi parametri che puoi modificare:
- modalità: ne esistono 3 differenti, in un menù a tendina:
- prospettiva: cioè la modalità di default, che utilizza diversi parametri (prospettiva, pan, tilt, zoom, rotazione).
- somiglianza: con solo i parametri di pan, tilt, zoom e rotazione, va bene quando la modalità standard genera artefatti di movimento indesiderati.
- traslazione: usa solo pan e tilt, per questo è un’alternativa valida nei casi in cui solo la stabilizzazione degli assi X e Y fornisce risultati accettabili.
- Camera Look: permette di ridurre i movimenti della camera, fornendo un effetto che ricorda quello delle riprese a cavalletto.
- Zoom: croppa l’immagine, ridimensionandola ed eliminando il risultato della trasformazione dell’immagine dato dal movimento. Si attiva mediante tasto on/off, e croppa in modo automatico.
Questi tre valori sono visibili nello screenshot qui sotto, a fianco della lettera B.
Esistono anche altri tre valori da considerare, in questo caso sotto forma di scala lineare (nella foto qui sotto corrispondono alla lettere C). Si tratta di parametri che permettono di evitare un’immagine troppo stabile, che limita in modo eccessivo il movimento all’interno della scena.
- Cropping Ratio: indica il livello di aggressività della stabilizzazione, e un valore più basso (zero) coincide con un effetto più forte, rendendo il video privo di movimenti improvvisi.
- Smooth: serve per ammorbidire il movimento della clip. Qui, un valore più alto corrisponde ad un livello di morbidezza maggiore, ad una maggiore stabilizzazione del video.
- Strength: quest’ultimo valore fa riferimento all’intensità del processo di stabilizzazione video di DaVinci Resolve. Il valore più alto, uno, è il più intenso.
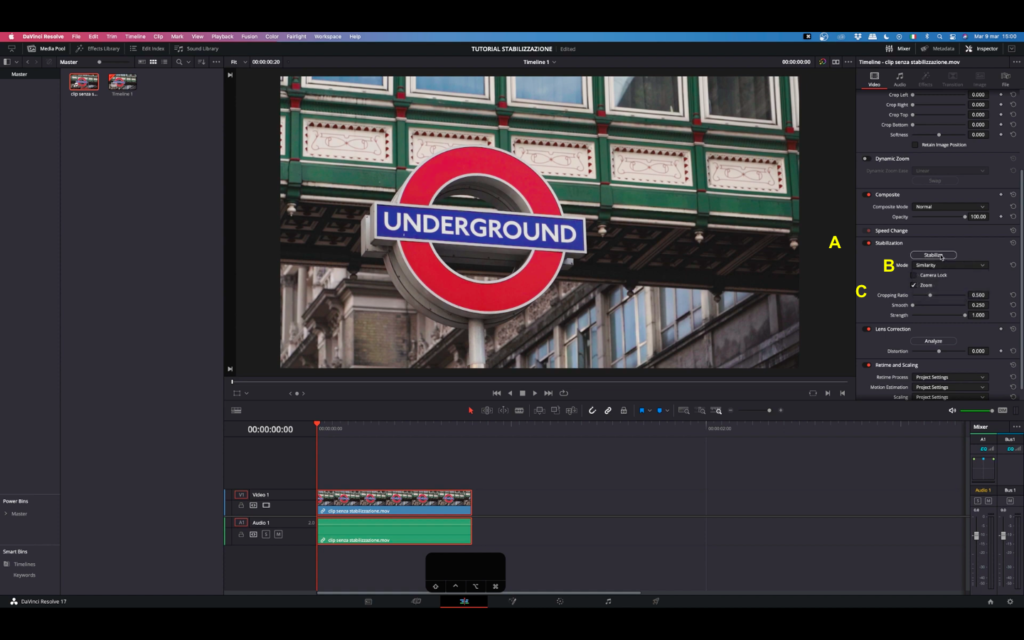
Inoltre, nella parte di Edit Page dedicata, troverai anche un interruttore per attivare e disattivare l’effetto ottenuto, cioè per confrontare il prima e dopo della stabilizzare con DaVinci Resolve del video.
Nella foto qui sopra, è visibile a fianco della lettera A: rosso significa che l’effetto è attivato, mentre grigio che è disattivato.
Reimpostare o meno questi parametri dipende dal video e dall’effetto che vuoi ottenere. Non sempre le impostazioni standard sono le più adatte per stabilizzare un video mosso in DaVinci Resolve.
Se questo software non fa per te, leggi come correggere i tremori in video con Adobe Premiere Pro.
Come abbiamo visto, stabilizzare un video mosso con DaVinci Resolve è un processo semplice, se si seguono questi passaggi e si ha dimestichezza con il programma. Inoltre, questo software è gratuito, cosa sorprendente, se si considerano le enormi potenzialità che offre.
