In questo tutorial vediamo come stabilizzare un video mosso in Adobe Premiere pro passo per passo.
Obiettivi: Impariamo a stabilizzare un video con lo strumento “Stabilizzatore Alterazione” di Adobe Premiere Pro per rendere più fluido un video mosso.
Cos’è il Stabilizzatore Alterazione? è un effetto disponibile di default su Adobe Premiere Pro che consente di migliorare e stabilizzare le immagini mosse di un video.
Quando si riprende un video con uno smartphone, una GoPro, un drone o un altro device mobile può capitare che si verifichi un tremolio involontario creato dalla mano, da un movimento improvviso o dalla semplice respirazione dell’operatore.
Lo stabilizzatore serve proprio a risolvere questo genere di inconveniente.
Stabilizzare un video significa infatti rimuovere o ammorbidire eventuali movimenti improvvisi della videocamera., rendendo il filmato più armonioso e professionale.
Stabilizzatore alterazione di Premiere Pro consente dunque di attenuare le vibrazioni indesiderate della fotocamera in pochi click.
Come rendere più stabile un video mosso con il “Stabilizzatore Alterazione”
Utilizzando Premiere Pro possiamo stabilizzare un video mosso seguendo questi semplici passaggi.
Partiamo dalla schermata di Premiere Pro dove andiamo creare una nuova sequenza (possiamo farlo premendo Command+N)
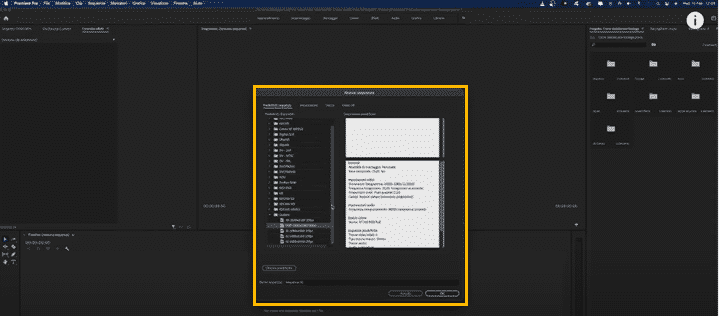
Qui possiamo scegliere la nostra sequenza e rinominarla (per esempio possiamo chiamarla “Stabilizzazione”).
Una volta fatto ciò avremo la nostra nuova sequenza.
Quello che ci interessa vedere è la clip che vogliamo utilizzare per la stabilizzazione.
Da notare sono il framerate (quindi gli FPS) con cui la clip è stata registrata e la sua risoluzione, che in questo caso combacia esattamente con la nostra timeline.
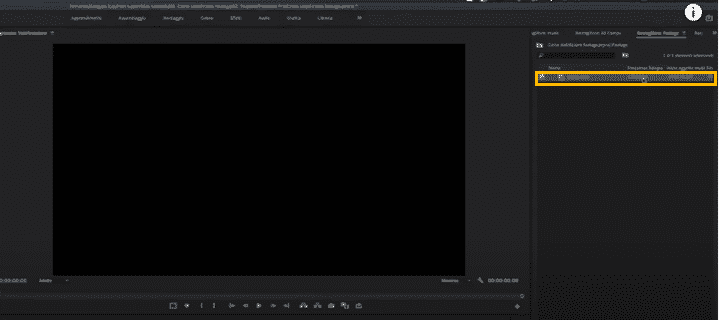
Nel caso di un framerate diverso da quello della nostra timeline c’è un passaggio ulteriore che adesso spiegheremo nel dettaglio.
Andiamo a selezionare il punto di IN e in OUT della clip.
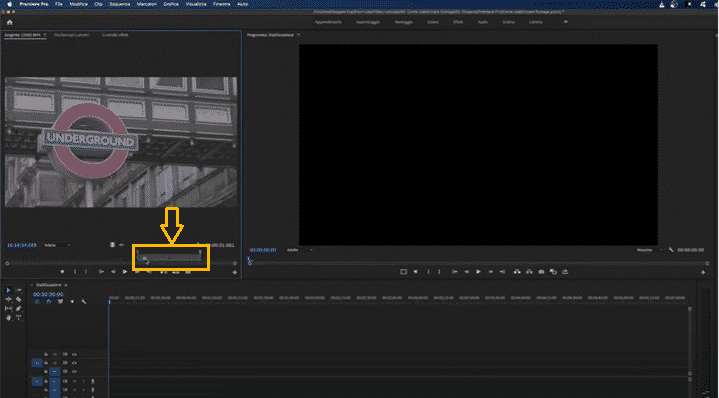
In questo modo abbiamo già i nostri punti selezionati, ma in alternativa possiamo anche semplicemente premere i tasti I e O sulla tastiera per selezionare i punti di in e di out.
Portare la clip nella timeline
Ora possiamo prendere la clip e portarla nella nostra timeline.
A questo punto Premiere Pro ci chiederà di mantenere o modificare l’impostazione della sequenza.
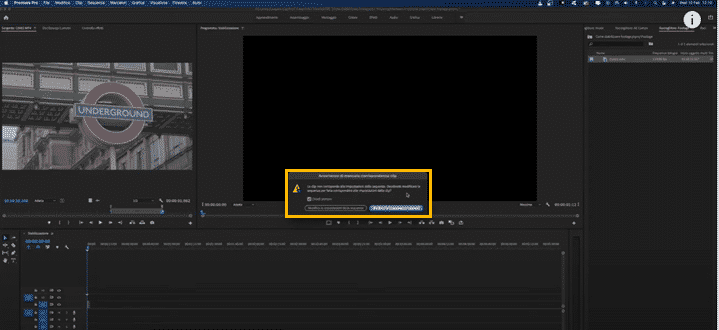
In questo caso la manteniamo e importiamo la nostra clip, che così sarà nella timeline.
Cambiare la velocità della clip
Ora vediamo come cambiare la velocità della clip.
Nel nostro caso è riprodotta 25fps, ma in questa fase vogliamo togliere la sua velocità di percentuale, che ora è al 100%, e portarla a 40.
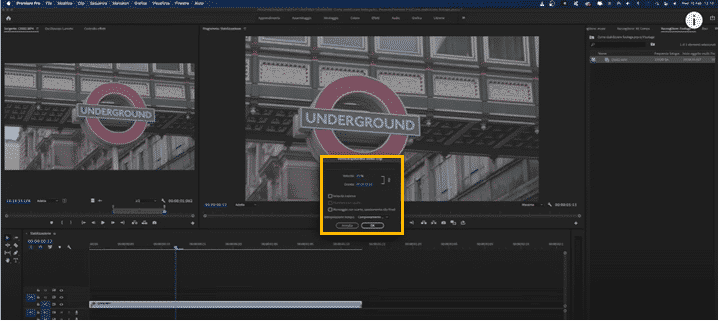
In questo modo la clip viene rallentata, ma se andiamo ad applicare lo stabilizzatore sulla clip ci verrà restituito un errore in quanto il framerate non è quello originale e non combacia con quello della sequenza.
Quindi per andare a ovviare a questo problema andiamo a nidificare questa clip.
Innanzitutto la nominiamo “Clip Nidificata” e premiamo ok.
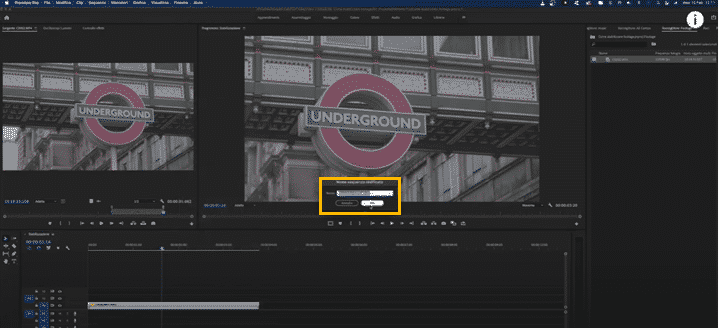
In questo caso abbiamo già una sequenza con la clip nidificata a cui abbiamo applicato anche una piccola color correction. Possiamo vedere come la clip abbia questo movimento in quanto è stata filmata a mano.
Inserire l’effetto di stabilizzazione
Ora andiamo a prendere il nostro effetto di stabilizzazione.
Apriamo il pannello degli effetti, andiamo in “Distorsione” e qui troveremo il nostro effetto che si chiama appunto “Stabilizzatore Alterazione”.
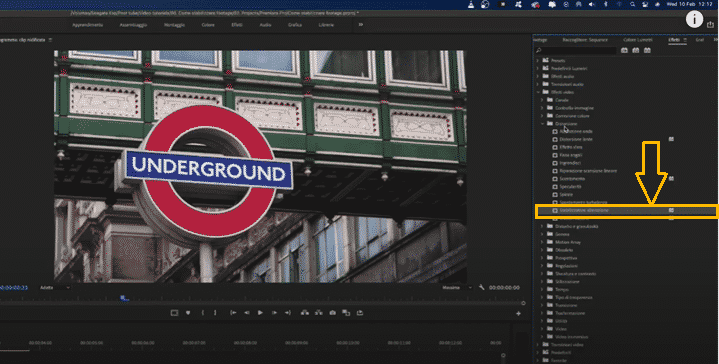
Possiamo semplicemente portare l’effetto sulla clip oppure fare un doubleclick e applicarlo alla clip.
Quello che adesso l’effetto andrà a fare è analizzare la clip e successivamente applicare la stabilizzazione.
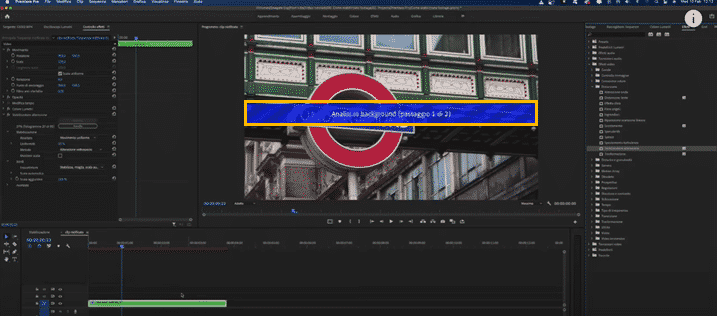
Adesso la nostra clip è stata stabilizzata e il movimento risulta sicuramente molto più fluido.
Impostazioni aggiuntive
Una funzione molto interessante dello è stabilizzatore alterazione riguarda le dinamiche, presenti nelle impostazioni. Vediamo quali sono e quando utilizzarle.
Nella maggior parte dei casi il movimento standard o le impostazioni standard sono le dinamiche che funzionano meglio, ma per altri casi possiamo andare a intervenire diversamente.
Per esempio in “Risultato” abbiamo un “Movimento Uniforme” di default oppure “Nessun Movimento” che viene utilizzato quando si ha una clip in cui non si vuole applicare alcun movimento o quando si vuole rendere l’effetto di una clip registrata su treppiede.
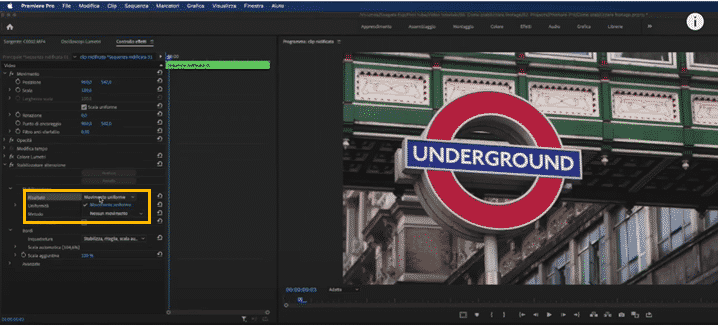
Infatti in questo caso vediamo che crea distorsione e non va a funzionare per i nostri obiettivi.
Dunque lasciamo il nostro movimento uniforme.
Ogni volta che facciamo una modifica alla clip l’effetto ha bisogno di essere rianalizzato, quindi l’analisi verrà rifatta dall’inizio e ci verrà restituito il nuovo risultato.
Stabilizzazione video: Metodo 4 parametri
Un’altra funzione dello stabilizzatore che possiamo andare ad analizzare è il metodo, composto da quattro parametri:
- Di base è selezionato quello di “Alterazione Sottospazio”, ma possiamo anche decidere di provare a utilizzare gli altri metodi;
- “Posizione” sarà riferito alla posizione degli assi x e y, quindi in alcuni casi anche questo può essere ciò di cui abbiamo bisogno;
- “Posizione Scala Rotazione”;
- “Prospettiva”
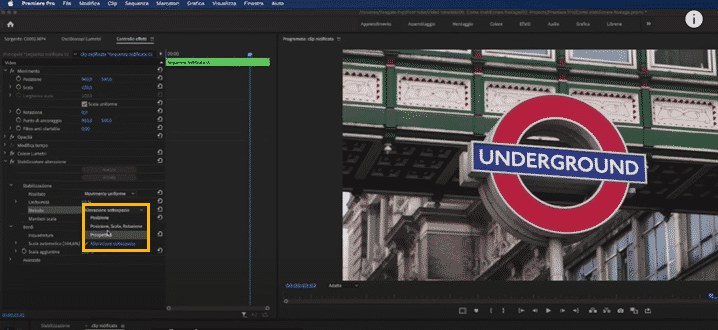
Ovviamente tutto dipende dalla clip, da come è stata girata, dal tipo di movimento che presenta e i movimenti di camera e di focus. In questo caso la nostra impostazione di base è quella che andrà a funzionare abbastanza bene.
Un’altra funzione che possiamo analizzare è l’inquadratura
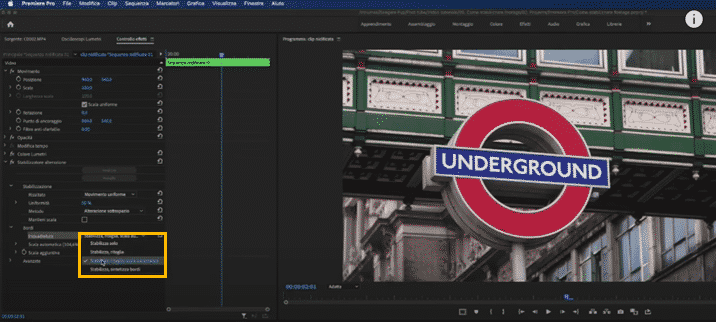
In questo caso viene selezionato in automatico il parametro “Stabilizza, ritaglia e scala”, ma possiamo anche andare a vedere quali sono gli altri metodi di inquadratura.
Per esempio lo “Stabilizza” ci darà sempre la stabilizzazione, ma lascerà i bordi neri perché non fa il Crop.
Stessa cosa è per “Stabilizza e ritaglia”, che restituisce un risultato molto simile.
Sempre nelle inquadrature abbiamo “Stabilizza e sintetizza bordi” che ci rilascia un effetto analogo quindi in questo caso andiamo a lasciare il nostro “Stabilizza e ritaglia” e “Scala in automatico” che ci darà l’effetto che più desideriamo.
L’ultima impostazione aggiuntiva che possiamo andare a toccare all’interno dello stabilizzatore alterazione è nelle Avanzate dove abbiamo un’analisi dettagliata.
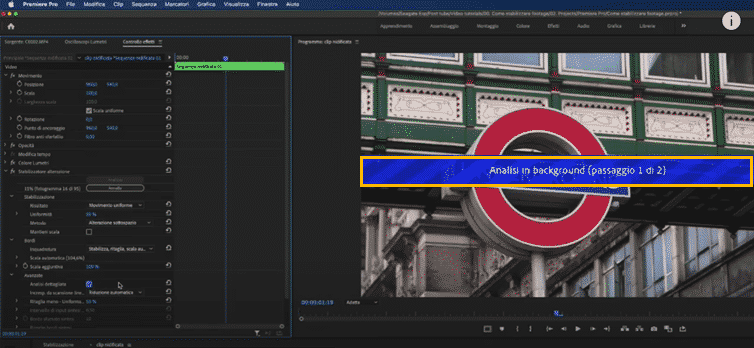
Questa funzione è opzionale e una volta selezionata impiegherà un po’ più tempo ad analizzare la clip, ma ci darà anche la possibilità di avere una stabilizzazione un po’ più precisa.
La differenza ovviamente anche qui dipende molto dalla clip su cui stiamo lavorando, ma se c’è una clip che ha un particolare movimento o una differenza sostanziale tra lo sfondo e il primo piano può sicuramente aiutare.
Seguendo questi semplici passaggi abbiamo scoperto cos’è la stabilizzazione o l’effetto di stabilizzazione in Premiere Pro e come utilizzarlo.
